Startup Disk Full Fixer
Getting the message that says “Your startup disk is almost full” on your Mac device may pose a problem down the road. Disregarding the alert won’t help much – it will show up persistently until the issue is properly addressed. The chances are high that your first reaction will be an astonishment: “How come my Mac got filled up so fast?” you wonder. Deleting some files to make more space on the startup disk is the foremost thing you may consider. However, haphazardly removing the files is not the best approach to get the issue sorted out. First, you need to learn a few things about Mac’s startup disk to understand how to fix the problem. What Is A Startup Disk on Mac?
A Mac computer uses a hard disk drive (HDD or SSD) to store the information. A startup disk is a partition of a hard drive containing an operating system – data that you cannot erase. Because otherwise the device just won’t launch. A startup disk may not use the full capacity of an HDD/SSD, leaving some empty space on it. It means that more than one partition could be created within a single hard drive. As a rule, most Mac users find it unnecessary to separate partitions and use one disk where both an operating system (OS) and user data (applications) are stored.
More advanced Mac users may select to use two or more separate partitions on a hard disk. This is a good thing to do to keep your data organized as the overall storage space is divided between the startup disk containing an OS and other volumes meant for user data. Mac Storage Full? Don’t Space Out So, why is having enough free space on your startup disk important? Does it impact Mac’s performance? Exceeding the 85% of hard-disk drive capacity will eventually trigger warning message and, possibly, slow work down.
To stop getting the error on your MacBook Air or other Mac device, you need to create a sufficient amount of free disk space. Some users may try to restart their computer, empty the trash bin, or delete the old files to escape the “Your Mac Startup Disk Is Almost Full” alert.
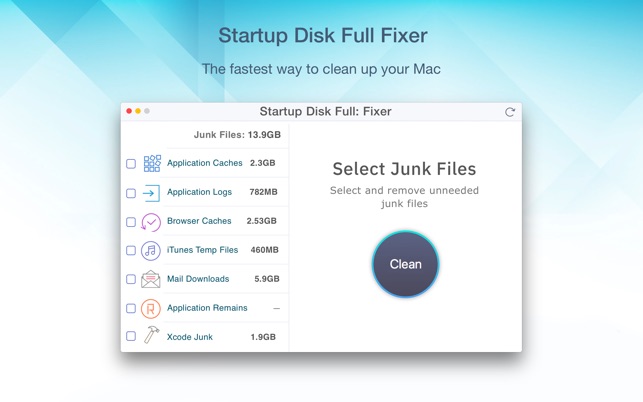
Still, this is only a temporary solution. To fix the problem once and for all, you need a more in-depth approach to freeing the space on your Mac. How to Clear Startup Disk Space On Mac? There are three major ways to free up hard drive space on Mac.
Being a UNIX-based system, MacOS has scheduled maintenance routines for cleaning up the disk space. They are aimed to increase the amount of free space by deleting the system logs and temporary files. As a rule, maintenance scripts run automatically at a particular time if your Mac device is not shut down or in a sleeping mode. However, failing to run these scripts results in log files piling up and consuming free space on your Mac.
To get more room on your startup disk, you may need to run these maintenance scripts manually on a regular basis. Once all three scripts are executed, the Terminal prompt will return. It is possible to run each of the above scripts separately. For instance, to run a daily script, use the following command: sudo periodic daily. Conducting a manual cleanup has its pros and cons. On the one hand, you have full control of the process, which means that no files are deleted without your knowledge and consent. On the other hand, running a manual cleanup is time-consuming compared to using automatic cleanup tools.
Manual cleanup won’t help you get rid of hidden files that can be uncovered during an in-depth machine check. Dealing with Mac Startup Items Startup items (login items) are launched automatically every time you start your Mac device. Apparently, they affect the load on Mac’s startup drive. As a result, these services and applications can increase Mac’s booting time and slow down the system performance. Yet, the chances are huge that you don’t really need all of them launching right away. Hence, expelling some of those apps from the startup list can be fully justified to speed up booting process. How to Remove Mac Startup Programs?
To clean up Mac startup programs in your account, do the following. It is possible to optimize the disk storage by removing watched movies and TV shows. To configure this option in iTunes, do the following:.
Choose iTunes - go to Preferences - click Advanced. Select “Automatically delete watched movies and TV shows.” Also, it’s possible to configure the email attachments download in Mail. Choose Mail - go to Preferences - click Accounts. Enter the Account Information section of your email account. Change the settings for Attachments pop-up menu (Recent or None). Compared to manual clean up, using Mac built-in utilities has its benefits. Integrated into the OS, these services are intuitive and easy to use.
There’s no need to work out how to run the Terminal or look for specific files selectively to clean up Mac hard drive. These system utilities have options, which allow making specific settings while leaving the rest intact. However, if you’re looking for an in-depth approach and performance boost, you won’t get much. For this, you should consider using third-party applications. Going Above and Beyond: How to Clear Disk Space On Mac with Third-Party Apps? Third-party apps help to improve your Mac performance, clean up junk, free up memory, and create the hard drive space (including the startup disk). Apart from the extensive cleaning functionality, they offer various features for boosting the operating system speed when its speed goes low.
Third-party applications are capable of performing in-depth checks for the issues overlooked during the manual cleaning. Also, they provide the following benefits.
Final Thoughts “Your Mac Startup Disk Is Almost Full” message is a typical problem many Mac users face. There are three ways to deal with this issue and clean up Mac hard drive more or less efficiently. Users can resort to manual cleanup, built-in Mac utilities, and third-party applications.
Every method has its pros and cons, but using third-party apps appears to be the most efficient in terms of “efforts-result” ratio. A vast range of functionality provided by such software allows making the process of clearing disk space on Mac fast and efficient. Is there a way to fix this problem for every Apple computer? Go on reading to learn about the most effective iMac & MacBook Pro disk cleanup tactics. Mac users don’t need to be challenged by Apple ‘Startup Disk Almost Full’ message. It is possible to fix the problem using 3 methods: 1. Manual Startup Disk Cleanup on Apple Mac Computers Thorough manual cleaning requires a lot of time and effort, but no files are deleted without user’s knowledge.
However, some large files can be hard to discover without running a special scan. There is a risk of leaving residual data after application removal. This means a user will have to use other methods to get rid of the unwanted files. Reclaiming Apple Mac Disk Space Using Inbuilt Tools. Built-in ‘Optimize Storage’ utility helps to optimize Mac’s disk space by storing the data in the iCloud drive. Compared to manual cleaning, this optimization tool is fast, efficient and secure. Still, inbuilt Mac utilities don’t have the extra functionality to meet specific user demands.
Disk Fixer Free
Using Third-Party Applications to Obtain Apple Mac Disk Space Third-party apps not only offer disk cleaning capabilities but come supplied with multiple features for system service and optimization. Third-party apps are often preferred by Apple users over the other methods due to their productivity and functionality range. Make sure to download unfamiliar software from trusted providers only to avoid malware and viruses. Fortunately, there are three ways to fix this problem and clear space on MacBook Pro. You can try cleaning up your laptop manually, use built-in Mac utilities or take advantage of free or paid third-party applications.Remember that backing up your data is strongly recommended before starting to clean up Mac Pro hard drive. Built-in macOS backup utilities will help you restore specific files or perform an entire system recovery if something goes wrong. Each method does the job; however, using third-party apps gives the maximum effect.
Owing to an array of functionality offered by these programs, the process of MacBook Pro disk space optimization becomes fast and productive. IMac is a high-performance Apple desktop used by creative professionals in photography, filmmaking, video blogging. Powerful hardware and abundant disk storage make it the number-one choice for memory-intensive projects. However, running out of disk space and facing the “Storage Full” issue is still possible.
So what should you do when your iMac startup disk almost full? Clean up the disk space on iMac manually, reclaim it with built-in macOS utilities or Solve the problem using third-party apps. Each method has its pros and cons. Manual cleaning seems to be the least effective and the most demanding one.
DVDFab X BD&DVD コピープレミアム for Mac ジャングル DVDFab X BD&DVD コピープレミアム for Mac JP004553【納期目安:1週間】. For mac bd dvd dvdfab x machines.
It requires a lot of time and effort and doesn’t guarantee that all the unnecessary files will be purged without running extra disk scans. This is the reason why iMac users often turn to the other two disk cleaning methods. MacOS High Sierra and Sierra provide users with ‘Optimize Storage’ toolset. It allows reclaiming the hard drive space by storing the rarely used files in iCloud Drive. Also, it helps to automate specific disk cleaning processes (i.e., Trash bin cleaning).
However, the onboard macOS tools may not answer the requirements for extra functionality like system performance enhancement, etc. The third-party software offers an array of functionality for disk cleaning and system performance boost. Quality applications are preferred over the other methods by Mac users due to their speed and efficiency. Download any trusted applications from third-party software vendors to defend your iMac from cluttering.
Posted By: Windows 10 allows for creating a bootable USB Recovery / Repair Drive, allowing to repair startup, file system and other problems, running system restore, refreshing or resetting your pc. You can create a Windows 10 USB or DVD recovery drive that will allow you to access these advanced startup options, even if your Windows 10 installation becomes completely damaged and you can’t access this menu. If you run into problems with your PC, a USB recovery drive can help you troubleshoot and fix those problems, even if Windows won’t start. Note, this repair recovery drive (Advanced Start Up Repair) cannot repair problems with the hard drive itself, hard drive mechanical failure. Create A Windows 10 Recovery Repair USB Drive – Windows 10 by default does not allow the older method of tapping F8 on boot to boot into “Safe Mode”.
(See other methods – work arounds below). Setting the computer from within the operating system to boot to safe mode yes.
But on a computer that will not get into startup, this repair system repair disk is needed. A USB thumb drive can be used to create this Windows 10 recovery drive. This needs to be done before problems arise, or can be created from any other working computer running either Windows 7, 8, 8.1 or Windows 10. “The will allow you to download & create a Windows 10 installation ISO DVD or bootable thumb drive directly from Microsoft.
You can use it to clean install, upgrade to Windows 10, or repair Windows 10.” Can be created from any other working computer running either Windows 7, 8, 8.1 or Windows 10. Complete instructions are on the “Media Creation Tool” link above.
“Create Windows 10 installation media, Download Tool Now”. 4GB usb thumb drive can used to create this installation/repair media. The usb thumb drive must be blank, empty it will also be formatted during the “Media Creation Tool” process. Creating an “iso” file must be burned to DVD. Download the “Media Tool” from above link (“Download Tool Now”). Insert USB thumb drive into pc and run the Media tool file and just follow the prompts and your Windows 10 installation files, WHICH include “Advance Start Up Repair” will be completed. AFTER creating Windows 10 installation files and “repair” boot media created with the, boot your computer from the usb or dvd media.
(Bio’s setting Boot Options). After the select language, keyboard screen, next screen your presented with is “Install”.
Except you do not want “install”, look in lower left corner of that screen and choose “Repair My Computer”. This will then take you to the advanced repair options for Windows 10.
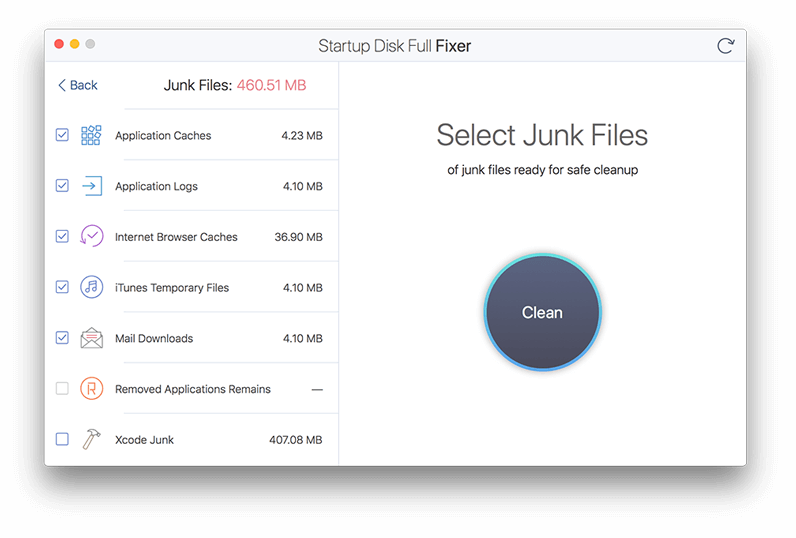
From there you have “Reset, System Restore, Safe Mode Boot, Start Up Repair” and a few other options. Windows 10 Repair Disk Using Microsoft Media Creation Tool – I used this Media Creation Tool initially to upgrade to Windows 10, so I have this thumb drive stored away if needed in the future. Also keep around for any other Windows 10 computers that will not fully boot up at least to the log on screen. Unless you have changed the motherboard out on the computer, I can confirm that once the OS has been activated (whether it was Win 7, 8.1 or 10) Windows 10 will activate automatically on installation. Note, you MUST download & create the same version of Windows 10 that you currently had activated.
If you had Win 10 Home version activated, and you are creating & installing Win 10 Pro for example, it WILL NOT activate. With a computer last week, computer had 8.1 but was upgraded to Win 10. Hard drive was failing, but was still bootable. I checked Win 10 version and confirmed it was activated. Installed new hard drive, using Microsoft’s then created Windows 10 installation thumb drive from another pc. Installed Windows 10 and it activated automatically.
If System Restore, Safe Boot Mode, “Reset” or reinstalling Windows 10 fails, a diagnostics test needs to be performed on the hard drive. If your hard drive is the problem, has failed, you’ll need a new hard drive installed to proceed with the operating system installation using the thumb drive or DVD you created with the. – one service you cannot be without. Protect your important data files on ALL your devices automatically. Recovery Drive – Windows 10 Recovery – Safe Mode Methods – 1st Method – Start Menu Settings Update & Security Recovery Advanced Startup.
Startup Disk Full Fixer
Reboot your pc will boot up into Advanced Troubleshooting, Repair, Reset etc. 2nd Method – Holding “Shift” key down, Start Menu Power Restart. Hold the “shift” key down while you press “restart” will start up to Windows 10 recovery environment. (Shift Key + Restart) 3rd Method – At Windows Log On Screen, same as above, hold “Shift” key down while pressing “power button icon” in bottom lower right corner of the log on screen and choosing “restart”.
(Shift Key + Restart) 4th Method – Using “Msconfig”. Windows key + R type msconfig, click “ok” Boot tab select “Safe Mode” Minimal, click “Apply & OK”. Restart will boot into the Advance Startup repair menu.
Also I believe, 3-4 non-successful boots should automatically boot into “Automatic Start Up Repair” mode. Of course, enabling the older style “F8” safe mode function needs to be done, and left enabled BEFORE problems arise. Windows 10 “recovery environment” actually provides you a few more options for repair, full recovery, reset pc, system restore, diagnostics mode etc. Much more than the older style F8 boot function.

Windows 10 Recovery Disk Image – If you replace your hard drive or if Windows 10 recovery options are corrupt and do not function properly. Loading the drive image can have you back up & running very fairly quickly. Drive Imaging software creates a complete Operating System installation “snapshot” image of your entire hard drive with all programs, data and operating system at the time & date of image creation. The drive image can be saved to an external hard drive, and used as a recovery OS installation file. Best to create a complete drive image right after bringing computer home or right after building and installing all hardware drivers. For that would be a clean operating system installation image.
Startup Disk Full Fixer
On a new computer or new computer build with all hardware drivers installed, and no programs, no music or no photos etc the drive image might be 5-8GB’s. On a computer that has been in service for a while with 200GB of drive space used, the compressed drive image might amount to 80GB for example. If you hard drive is replaced, this image can be easily loaded, and have you back up and running fairly quickly. Also known as “cloning a drive” Best “VPN” service out there today – Free Drive Imaging & Recovery Software –. – “Award winning disk cloning & imaging software for free.” Excellent software, create your rescue boot disk, burn you system image for complete OS recovery reinstallation to same hard drive or new hard drive. The rescue media (disk) is created & used to boot computer up loading Macrium Reflects recovery environment, then from there you can load your OS system image file saved to usb, or external hard drive. Option in settings to set Macrium Reflect Recovery option at boot screen for a few seconds.
– Had a few problems with this one initially, but got it to work. Macrimum Reflect is much easier.
Windows also has it’s own System Image Creator: “Control Panel File History, Bottom Left Corner = System Image Backup. Connect an external USB hard drive with enough free space. The backup could take anywhere from 10 minutes to 3 hours, it all depends on the amount of data to be backed up. To restore your computer from backup, connect the drive with the system image backup and reboot your computer with the Windows installation media. During the Windows Setup, click Next, then click the Repair your computer link in the bottom-left corner of the screen. Click on Troubleshoot, click Advanced options, and select System Image Recovery.
Now select the target operating system you want to recover, click Next and Finish.” There are a other drive image programs including Acronis True Image. Important task to do with creating an operating system backup image is to, “auto verify the image” through the disk image software. This auto checks, verifies the image was created with no problems.
Also to actually test the image and the boot media created to make sure loads and works. Will not help you “down the road” if it fails to load or install if you did not test after creating it. Other Good Links & Information. February 15, 2018 Most likely have to change the boot order to boot from usb, dvd or external drive image. If usb or dvd is not set as first boot device, it will not boot from those devices. Search for “changing boot order Windows 10”, or “changing boot order for UEFI” OR for your make & model computer.
Changing boot order can be tapping F9, F10 or other keys on startup from computer to computer. Sometimes you’ll see it on the initial Bio’s startup “Post” screen. And UEFI setup there is a bit more involved.