Dragondictate.co.uk
Perfect ideas don't wait for you to sit down at your desk. They come during hikes, while you're walking your dog, and in the middle of lunch. Shouldn’t you be able to save those thoughts at any time, no matter where you are or what you’re doing?
That’s what voice dictation is for. It lets you record your ideas hands-free, even if you're folding laundry, walking to the grocery store, or making dinner. And it's one of the best accessibility features on computers, helping anyone write their words without typing. Voice recognition software can translate hundreds of thousands of words in dozens of languages, in real time. Talk to your devices and tell them to open new apps, send an email, or even tell you a joke. They're what make Siri and Alexa fun—but use that same tech to turn your voice into text much faster than you could ever type, and they'll improve your productivity, too.
We wanted to find how much voice dictation tools impact efficiency, and how well they work. So we tested free, built-in speech recognition software and paid apps on desktop and mobile to see which ones were best at comprehension, accuracy, and ease of use. Here are the very best dictation apps to turn your voice into text, along with tips for finding the right microphone and creating detailed speech-to-text notes.
Plus, you’ll find out if voice dictation is right for you. Originally published April 14, 2016; updated May 30, 2017 to add and include new pricing, supported languages, and details on apps and microphones. How Voice Dictation Helped me be More Productive I write thousands of words every week, and I'm embarrassed to say that I had never tried voice dictation tools before recently. You can imagine my pleasant surprise when I realized I could dictate an introduction paragraph and turn voice to text in half the time it would take me to type. After evaluating more than a dozen desktop and mobile apps, my favorite was Google Docs Voice Typing.
Google Docs had the best accuracy without forcing me to talk like an android. It also has the most extensive list of voice commands for editing and formatting text—and it's free.
Anything you want to do in Google Docs, you could do with your voice. For mobile, my favorite dictation app was the built-in dictation tool in iOS on iPhone and iPad—and its cousin from Google on Android devices. From opening new apps to texting a friend to quickly recording an idea, I knew I could always count on Siri. The dictation works in any app or browser that has a virtual keyboard, so I didn’t have to jump around in different apps. I also like how easy it is to get up-and-running: Once you turn Siri on, there's little to no learning curve.
I also experienced all the standard benefits of voice dictation. I saved time and energy, was able to multitask while dictating an outline to a new post, and could safely add something to my to-do list while going on a bike ride. Plus, there was an unexpected benefit: Using a voice dictation app silenced my internal editor. With dictation, I was able to do a pure brain-dump of ideas and, as a result, had more material to work with. Dictation lets me focus on ideation instead of prose. But my favorite tools might not be for you. Here are some different options to check out over multiple platforms.
The Best Dictation Software I evaluated dozens of dictation apps and tested them for comprehension, accuracy, and ease of use. Here are our top four dictation tools to turn voice to text on your computer. Look no further than your Mac, iPhone, or iPad for one of the best dictations app. Apple’s Siri-powered, built-in is included recent versions of macOS and iOS. By default, you can dictate up to 30 seconds at a time while connected to the Internet, using Siri’s servers to detect and translate what you said. It’s great for dictating something quickly on the go, but not the best choice for composing an essay.
If your Mac is running OS X 10.9 or later or you have an iPhone 6s or newer, you can use Enhanced Dictation for unlimited dictation. Enable it from the Dictation option in System Preferences, and your Mac will download a file with advanced dictation tools. Then, just press a hotkey or say a dictation keyword phrase on your Mac—or press the microphone icon on your iPhone or iPad's keyboard—and you’ll hear that familiar Siri ding prompting you to start dictation. This is when Dictation is at its best.
You can dictate continuously, with no time limit and without being connected to the Internet. The text will appear in real time in almost any app, aside from. There’s no need to touch your mouse at all; you can say commands like to start writing on a new line; just stop talking to pause the dictation. And for quicker dictation, you can just use Siri. Ask it to save a note or send a message, and you can dictate the text right from Apple's voice assistant.
Accuracy: Of the 200 words I dictated using standard Dictation, only three were inaccurate. Of the 250 words I dictated using Enhanced Dictation, only two were inaccurate. My Recommendation: I would only recommend using Apple’s pre-built dictation feature if you can use Enhanced Dictation.
The standard Dictation is just too annoying and inconvenient for anything longer than 30-seconds—though it's still great for dictating quick messages on the go. On the other hand, the enhanced option makes dictation as easy as possible—it’s free, you don’t have to use your mouse, and you can work offline in a number of different languages. Languages: Apple Dictation supports 31 languages, including English, Arabic, Catalan, Chinese, Croatian, Czech, Danish, Dutch, Finnish, French, German, Greek, Hebrew, Hungarian, Indonesian, Italian, Japanese, Korean, Malay, Norwegian, Polish, Portuguese, Romanian, Russian, Slovak, Spanish, Swedish, Thai, Turkish, Ukrainian, and Vietnamese.
Siri and Enhanced Dictation supports only 20 languages. Dictation Commands: for a full list of dictation voice commands. Price: Free with a Mac, iPhone, or iPad Windows Speech Recognition (Windows XP and newer).
Windows also offers free, built-in voice dictation with. Available on all versions of Windows since XP, Speech Recognition lets you type and use simple commands with your voice. Enable Speech Recognition by clicking on the Start button and selecting All Programs Accessories Ease of Access Windows Speech Recognition. You can then choose to activate Speech Recognition with your mouse (manual activation) or with a voice command of Start Listening (voice activation mode).
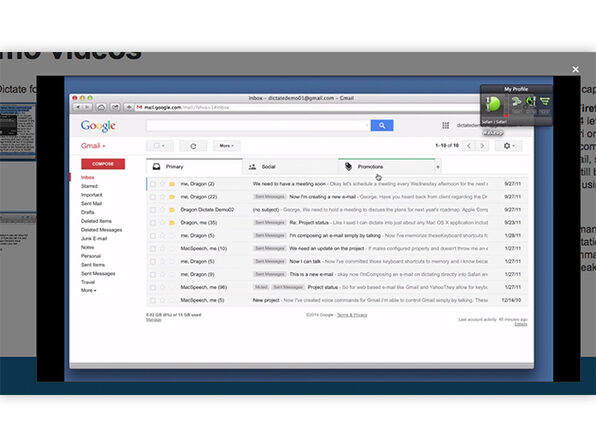
Then just open a browser, program, or web application to start dictating. You can also use when working with text—they let you speak commands that do things like delete sentences, go to the end of the current document, and put a cursor after a specific word. If you have Windows 10, you can enable for a more powerful hands-free experience. Microsoft’s personal assistant can be activated by saying “Hey Cortana” and you can use voice commands for things like searching, opening different apps, saving quick notes, or finding directions—much like Siri on a Mac.
Accuracy: The first time I used Speech Recognition, I dictated 200 words and 30 were incorrect. However, Speech Recognition needs to be trained and the accuracy will improve the more you use it. If your PC has a tough time translating, click on the microphone widget and select Configuration Improve Voice Recognition.
You'll be sent to a voice training where Speech Recognition learns your voice and accent. My Recommendation: Cortana and Speech Recognition together offer a strong dictation package. You can use voice commands to control and type almost anywhere, and can start and stop dictation without your mouse. But don’t judge Speech Recognition’s quality after the first go-round—you'll need to use it a couple times to see its full potential. Languages: Windows Dictation and Cortana work with, including English, French, Spanish, German, Japanese, Simplified Chinese, and Chinese. Dictation Commands: for a full list of voice commands.
Price: Free Google Docs Voice Typing (Web). Google Docs takes voice dictation to the next level. It not only lets you type with your voice, but also helps you select text, add formatting, and move around your document, all with a few phrases. Only available in Google Docs inside Google Chrome, is a free tool from Google.
Dragon Speak Software
Enable Voice Typing in the Tools menu and you’ll see a microphone appear on your document. Simply click that microphone to start and stop dictation, and the translated text will appear in real time. The real magic of Google Docs Voice Typing comes from its voice commands that let you format and edit as you go. You can say Create Bulleted List to make bullet points, Select Word or Phrase to edit, italicize, bold, underline, or delete, or Go to End of Paragraph to move around in your document. With more than 100 commands, you can do almost anything in Google Docs without using your hands. Accuracy: Of the 200 words I dictated, only one was incorrect.
Voice Typing was also able to keep up and accurately translate when I was speaking at my normal pace. Plus, it understands the context: When you say a voice command like Create Bulleted List, for example, it may start to type that out as a normal dictation, but then it soon realizes you are dictating a formatting command and will automatically delete the dictation and apply the formatting. My Recommendation: I use Google Docs every day and found Voice Typing to be incredibly helpful. It's one of the only voice dictation apps that I could realistically see myself using for dictating a long piece.
I love how hands-off you can be—the fact that you can edit and format with voice commands is a major differentiator among free dictation apps. Languages: Voice Typing works with; however, voice commands (for editing and formatting) are only available in English. Dictation Commands: and go to the Voice commands section for a list of all available commands.
Price: Free Learn how to do even more with Google Docs in our roundup of. Dragon NaturallySpeaking & Anywhere (Android, iOS, Windows, Mac).
If you never want to touch your keyboard or mouse again, is the voice dictation tool for you. Created by Nuance Communications, Dragon is the industry standard speech recognition software that works across all programs and web browsers. It offers nine different products that range from personal to industry-specific tools—like medical or legal editions with industry-specific dictionaries. Based on the option you choose, you'll end up paying anywhere from $100-500 for Dragon on your computer. Dragon for Mac supports OS X Mavericks and newer, while Dragon NaturallySpeaking 13 for PC supports Windows 7 and newer.
Or, on mobile, you'll pay around $15/month for the same dictation features on the go. Once Dragon has acclimated to your voice and accent in the setup process, there is no limit to what you can do.
You can use voice commands to control programs and web browsers, and dictate in any web application. And with the Professional version, you can set custom commands for recurring tasks. When you say New Client, Dragon could open your sales management tool, log in for you, and build a new blank record. It's an advanced voice workflow tool that will help you do your job just by talking.
Accuracy: Dragon does not offer a free trial on desktop, so we used its mobile app to test accuracy and comprehension. Of the 250 words I dictated, only one was incorrect. My Recommendation: Dragon NaturallySpeaking is a hefty investment—both in terms of price and learning curve. However, if you want to create a completely hands-free workflow, Dragon is worth it. Languages: Dragon NaturallySpeaking supports 7 languages, including English, French, German, Italian, Spanish, Dutch, and Japanese—and its mobile apps work in. Price: $15/month mobile apps for iOS and Android; from $99.99 for; from $300 for full-featured Mac or PC The Best Mobile Dictation Apps When inspiration hits, don't trust your brain to hang onto that idea until you can find a pen.
Instead, whip out your phone and use it as a sounding board. Here are the best six voice to text apps for dictation on mobile devices—along with the aforementioned Dragon Anywhere. Apple’s personal assistant, Siri, comes preinstalled on all its mobile products (iPhones, iPads, iPod touches, Apple Watches, and Apple TVs). Once you turn Siri on in Settings, hold down the Home button until you hear the Siri ding. Or, you can say “Hey Siri” to an iPhone 6s or newer, or an iPhone 5 or newer if charging. While Siri will accurately translate your voice into text, she also has a few tricks up her sleeve: She can talk back to you and understand relationships and context. For example, you could ask Siri to check your voicemail, send a new email to a certain person, read your notifications, set reminders, get directions, make dinner reservations, or save a note.
Or, you can access the same dictation features as OS X dictation, just by tapping the mic icon on the keyboard in any app. That'll let you dictate for up to 30 seconds—even when offline with supported languages. It's enough to help you write a quick reply; not quite enough to dictate an essay, though. Languages: Arabic, Cantonese, Danish, Dutch, English, Finnish, French, German, Hebrew, Italian, Japanese, Korean, Malay, Mandarin, Norwegian, Portuguese, Russian, Spanish, Swedish, Thai, and Turkish Dictation Commands: for examples of what you can say to Siri. Price: Free Cortana (Android, iOS, Windows) Best for: Personalized, interactive dictation.
Siri isn’t the only personal assistant around. Microsoft’s Cortana comes with Windows Phone and is built into Windows 10 desktops—and also works on iOS and Android now. It's an artificial intelligence, hands-free helper. Press and hold the Search button, open the Cortana app, or say the voice command to begin.
Cortana can send text messages, add items to your calendar, take notes, play music, check the weather and more. You can also just chat with her about whatever is on your mind—she may even tell you a joke. When you need to save dictated text, just have her save a note—that'll add your dictated text to OneNote for easy access later. Languages: Chinese (Simplified), English, French, German, Italian, Japanese, and Spanish. Dictation Commands: for a list of voice commands. Price: Free Google Now (Android, iOS, Web) Best for: Third-party integrations. Say “Ok Google” and your Android phone is instantly listening.
On Android 4.4 and later, Google’s smart personal assistant, Google Now, comes with voice commands. Open the Google app and go to Settings to turn on “Ok Google.” From there you can choose activation options like making “Ok Google” available all the time, or only when your phone is active or charging. Not an Android person?
On iOS devices, you can use 'Ok Google' inside the for its core search features—which is at least enough to search the web and save a new dictated note to Google Keep. You can use “Ok Google” on Android for almost anything, such as calls, text, email, browsing the web, locking your phone, opening and closing apps. “Ok Google” voice commands also work with a handful of third-party apps, including NPR One, WhatsApp, Viber, and Zillow. And on your computer, you can use the same voice recognition to search the web from google.com with your voice. Languages:, including English, French, German, Italian, Japanese, Korean, Portuguese, and Russian, Spanish, and more.
Dragon Dictation Commands List
Dictation Commands: for a list of voice search and actions. Price: Free Speech Recogniser (iOS) Best for: Dictation and translation to other languages.
With over 20,000 reviews on the Google Play Store, is one of the most popular speech recognition apps for Android. It combines the classic notepad functionality with voice dictation, using your phone's built-in Google Voice Search to turn voice to text while recording the audio at the same time. Each dictation is saved as a searchable note that you can categorize and color-code. You can then share these notes via email, text, Twitter, or any other note-taking app. And, you can listen to the recorded audio while reading through the transcribed text and your own notes at the same time.
ListNote also offers a handful of unique features, like the 'Time to Breathe' option that lets you choose how long to wait before stopping speech input. You can also enable password protection for your notes or back up and encrypt them on an SD card. Languages: Supports all 43 of Google's built-in dictation languages, including Chinese, Czech, Dutch, English, French, German, Italian, Japanese, Korean, Polish, Portuguese, Russian, Spanish, and more.
Price: Free Want a similar option on Windows and iOS? Lets you record voice—and then on your PC, you can enable to recognize words from the recording. That won't fully transcribe your text, but it will help you get audio along with your own written notes. Gboard (Android, iOS) Best for: Universal voice-to-text. Is perhaps the most powerful keyboard yet.
You can type or swipe in text on iOS and Android, using Google's smart predictive text to type without mistakes. Or, you can search Google right from your keyboard, pulling in GIFs and images from the web and checking the weather without leaving your keyboard. Press-and-hold on the space bar, and it'll turn into one of the better mobile dictation tools, too. You can talk as long as you want, and Gboard will keep transcribing your text—and will add it all to your app once you're done. That way, in any app you're using, you can get the same dictation results on iOS and Android—without time limits. Languages: English, Catalan, Chinese, Croatian, Czech, Danish, Dutch, Finnish, French, German, Greek, Hungarian, Italian, Malay, Polish, Portuguese, Romanian, Russian, Spanish, Swedish, and Turkish Price: Free How to Successfully Dictate Text.
Do you, like, speak with a lot of, um, filler words? Or, do you tend to speak in very long sentences because you have so many details you want to convey and you always remember new things you want to add as you start talking? Your shiny new dictation apps are impressive, but they aren’t perfect. You won’t be able to to talk to the app in the same way you talk to your best friend, with mile-a-minute stories or slang. Keep these pointers in mind when chatting with a dictation tool:.
Have a plan: Create a mental outline of what you want to say and the main message you want to write down before starting dictation. It's not that you have to spend hours fleshing out your idea, it’s just easier to structure and organize your piece if you’ve spent some time thinking about the end goal. Talk like you write: We tend to write far more clearly than we speak. Some of that comes down to editing, but speech includes more slang, half-sentences, pauses, and incorrect grammar. Your dictation app will jot down exactly what you say, so unless you're writing example conversation, you'll need to talk far more like written text.
Speak like a newscaster: Almost everyone slurs words together or softens the “t” or “d” sounds at the end of sentences. With a dictation app, you need to enunciate much more clearly than in normal speech.
You don’t need to speak like a robot; instead, pretend that you're reporting the news. Use short sentences: Some apps—including Apple’s dictation feature—can only listen for 30 to 40 seconds by default. If you tend to ramble, your sentences could get cut off. Try to speak in short, concise sentences.
You can always go back and add more detail if necessary. Avoid filler words: Try not to use filler words including “you know,” “like,” or “um.” If you forget what you were going to say or don’t know what to say, just take a quick pause. It’s better to wait quietly or pause the dictation than to have to edit out everything. Remember to punctuate: Dictation tools won’t be able to interpret your pauses as periods or commas. Instead, you’ll have to say “comma,” “period,” “hyphen,” and so on.
If you’re worried about forgetting to say the punctuation aloud, write them on Post-It notes and hang them up around you. Practice: It takes some time to adjust your speaking style for voice dictation apps, but it gets easier the more you practice. At first, write down what you want to say and then read it to your dictation app. This will let you see what the app does and doesn’t understand, and allow you to make tweaks as you go. As you get more comfortable, you can transition to dictating from memory (rather than reading aloud) and eventually speaking spontaneously.
Which Microphone to Use for Dictation? While each dictation app on this list is compatible with your built-in microphone, the best option for quality and accuracy is to use an external microphone. The earbuds that came with your phone are a great place to start. For an upgrade, here are three general kinds of microphones you can choose from, along with recommendations from:. Wired headset: Headsets offer the highest quality dictation experience. Because the microphone is directly in front of your mouth, you don’t need to worry about ambient noise.
A wired headset does limit your movement because you’re attached to your computer, but it also provides for one of the most reliable, accurate dictations. Check out: The for around $50. Wireless headset: If you want more freedom, go for a wireless headset. These are often more expensive than a wired headset, but you can get up and move around. Make sure to pay attention to the range on wireless headsets; some are limited to 30 feet, while others go up to 100 feet.
Check out: The for around $130. Desktop microphone: If you don’t want to wear a mic on your head, or want even higher audio quality, a desktop microphone is a good alternative. This kind of microphone sits on your desk and requires you to park yourself right in front of it. If you move your head or shift positions, the accuracy will suffer. And, of course, it won't work with mobile dictation apps without an adaptor. But if you want to record videos or podcasts, you'll get the best quality recordings along with reliable dictation.
SPSS 17 will not run on a PowerPC machine, or under Mac OS X 10.6 (Snow Leopard); according to the vendor, however, the SPSS 18 release will resolve the latter problem. SPSS 17 for Macintosh requires a Mac with an Intel processor, running Mac OS X 10.4 (Tiger) or Mac OS X 10.5 (Leopard). Spss for mac 25. Currently, only SPSS 17 is available for purchase at the Stat/Math Center.
Check out: The for around $130. There's no right or wrong microphone—it all depends on what you are looking for. If you're in a busy, loud environment, a headset might be better for canceling out background noise. If you like to pace around your room for inspiration, you should go for a wireless headset. Or, if you don’t want anything attached to your head, a desktop microphone might be the best choice. And if you're mostly dictating short things on the go, your phone's built-in mic will likely get the job done just fine.

Is Voice Dictation Right for You? I started this journey as a dictation newbie. After trying more than a dozen dictation apps, I’m sold. I can save time, multitask, and silence my internal editor. If you’re still wary of voice dictation, remember that you don’t have to use it for every single thing you do. Try it for something quick and easy, like making a grocery list or setting a reminder on your phone. As you get more comfortable, you can use it for a creative brainstorm or even composing an email.
You just might get addicted. However you use voice dictation, I guarantee this: You'll miss your keyboard or mouse far less than you'd expect. Do you have any favorite voice dictation apps? We’d love to hear about them in the comments below! Need new apps to save your dictated text and ideas? Here are the and to help draft your next masterpiece.
Microphone photo by via.