Best Backup Program For Mac
Summary: You should backup your Mac! In most of the cases, people keep important data such as photos, documents, videos that are very precious on computer. In this guide, you will learn how to backup a Mac with the Mac backup software or the iCloud service.
If something goes wrong with your Mac computer, for instance, it is broken down, or it just unfortunately gets stolen, it must be a heavy blow to you. You can get a new Mac easily, but the important data stored on your computer is gone forever and you will never get the files back. That is the reason why you should backup your Mac. You may now acknowledge that you should backup a Mac and thus are discovering a guide for the job, or you have already tried it and just not satisfied with your backup strategy. Here in this page, I will show you different ways to backup anything on your Mac to keep your data safe and you are the one to decide which app should be the best Mac backup software.

You May Need:. 1. Time Machine Price: Free Looking for a free Mac backup software?
Time Machine is the built-in feature for Mac backup which allows user to keep an up-to-date copy of anything on your Mac. Every time when you plug an external storage drive into your Mac, you would be prompted to use the drive to back up with Time Machine.
It can be the best way to backup Mac to external hard drive for some of the users. And I believe most of you would choose to backup MacBook Air/Pro to external hard drive using Time Machine. See also: Pros:. It's free for macOS. However, you need to purchase local storage (Time Capsule, NAS or external hard drive).
It allows auto backup. It is very simple to set up. It allows you to recover data that has been accidentally deleted. It supports fully restore your data with Apple's Migration Assistant Cons:.
Not good at saving space. Requires a large external storage drive which is sold separately. The first backup may take a long time.
There is no tool can tell that Time Machine backup drive is healthy or not. Errors and warning messages will also be saved Back up Mac with Time Machine 2. Mac Backup Guru Price: $29.00 (A demo is available) Mac Backup Guru, a Mac Bootable Backup Software created by MacDaddy, allows users to copy and paste a bootable volume in the Finder, or even make incremental snapshots. Though it is very easy to use, it has a number of terrific capabilities you should never miss. If you want to backup a mac without Time Machine, the Guru can be a good choice for you as it is kind of different from it. You can check the pros and cons below and compare with the Time Machine.
Pros:. You are allowed to create bootable clones and incremental clone backups. You can choose folders instead of a whole disk to back up. You can control how and when backups are made. You can schedule backups. You can totally browse through your backups using the Finder, or delete anything you don't want to save Cons:.
The backup graphics is not really helpful. As it doesn't require a dedicated disk (you can say it is one of its advantages in some way), it can't help restore your data from backup when your Mac breaks down or gets stolen. Mac Backup Guru Interface 3. Price: $27.95 (A demo is available) SuperDuper!, developed by the Shirt Pocket, aims to create a bootable copy of your startup disk. It helps users isolate computers from undesired system changes and sometimes it can be used as a flexible disk copying utility. Pros:.
The restore speed from a backup is excellent!. It's clear, understandable, and easy-to-use. It allows users to create Sandbox clones, which will help test new systems and applications.
You are allowed to backup Mac automatically with its scheduling feature. You are able to customize the backup scripts.
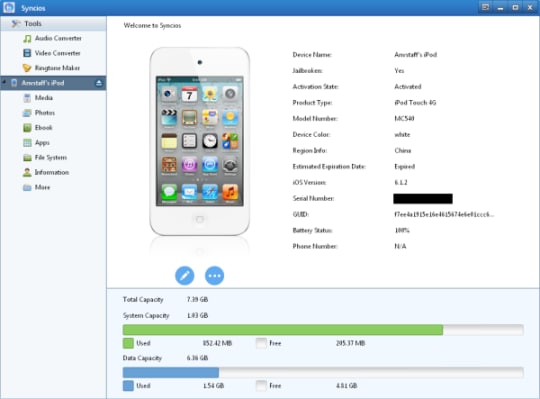
Best Backup Software For Mac 2017
Cons:. It won't allow you to choose specific folders and files for backup. Instead, you must back up either all of your files or your Mac user files. The backup speed is quite low. It doesn't have many advanced features. There is no time estimate for the backup process.
Back up Mac with SuperDuper! Carbon Copy Cloner 5 Price: $39.99 (A 30-day trial is available) Carbon Copy Cloner may look a little bit more completed when comparing with other Mac backup software. However, it also comes with greater functionality. You can do anything the SuperDuper!
Does with the Carbon Copy Cloner 5 and it even make things easier. Pros:. The backup speed is excellent. You can group tasks together. The backup can be scheduled at the times your set.
Best Backup Software For Mac And Windows
You can enjoy the graphical view of tasks. Tasks can also be chained and you are able to build a custom backup system. You are able to review backup activity with the task history logs. Cons:.
The restore speed is quite slow. It doesn't compress data. The features and tasks on terms can be confusing sometimes. Back up Mac with Carbon Copy Cloner 5 5. ChronoSync Price: $49.99 (A demo is available) ChronoSync is a powerful app that is geared towards many types of users.
It offers different options for your choice and you can do more than just perform a backup solution. It performs bidirectional synchronisation between two locations. You can say that ChronoSync is a syncing app that can be used to back up data. As we are taking about Mac backup, I will list the pros and cons that are focus on its backup feature. Pros:. The backup speed is good.
It's easy to use and the interface is user-friendly. You can create bootable backups and clone hard drives. It allows you to schedule tasks. It allows you to back up to the cloud. Cons:. It doesn't compress data.
It is not easy to restore the backups. Back up Mac with ChronoSync Tips: How to Backup Mac Online(iCloud) If you don't like to use the Mac backup software, or discover a guide on how to backup Mac without external hard drive, you are advised to backup mac to Cloud. ICloud allows you to store photos, mails, documents or other files with 5 GB of free storage.
But of course, you are able to upgrade it by purchasing more storage. Now, you can follow the below steps to learn how to backup Mac to iCloud.
Click on the Apple menu on your Mac and choose 'System Preferences iCloud'. Launch iCloud Drive Step 2. Log in your account and Check the box next to 'iCloud Drive'. Backup Mac to iCloud Drive Step 3.
You can see different data types on the list and these are the options to backup Mac mail, photos, contacts, and calendar, etc. Just check the items you want and it will backup Mac to iCloud drive.
The job is done! But you should know that some of your files may not be able to back up to iCloud.
In these cases, you should turn to a backup software we recommended above for the job. If you have any question about this guide, please drop us a comment to let us know!